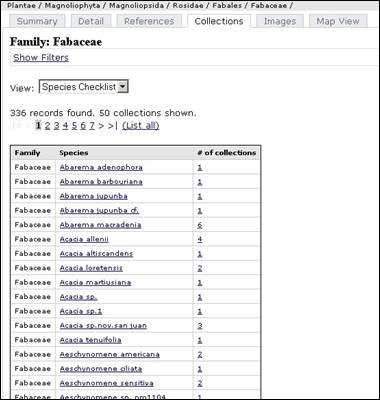Atrium Quick Start Guide
This guide will provide four easy ways to begin exploring the data and functionality of the system. More detailed information can be found in the Atrium User Guide (coming soon).
NOTE: Bold words or phrases are defined in the glossary.
·
Glossary
Node: Quick
Search by Family Name, Next: Quick Search by
Term, Previous: Atrium Quick Start Guide;
Up: Atrium Quick Start Guide
Quick Search by Family Name
The family search is located on the Atrium
banner.
The drop down list on the Atrium banner
displays taxonomic family names. The
family is included even if there are no collections tied to it. To search by family name:
1. Click the “Quick link to a family” control
box on the Atrium banner.
![]()
The
list of names will be generated. The
text in the control will change to “Choose a family.”
- Click the down arrow on the right
edge of the control to expand the list.
3. Press the first letter of the family you
wish to see. The highlight will move to
the first family beginning with that letter.
4. Click the family desired, or use the arrow
up and arrow down keys to highlight the desired name and press the Enter key.
The system will automatically search the
collection data and return the taxonomic
display for that family.
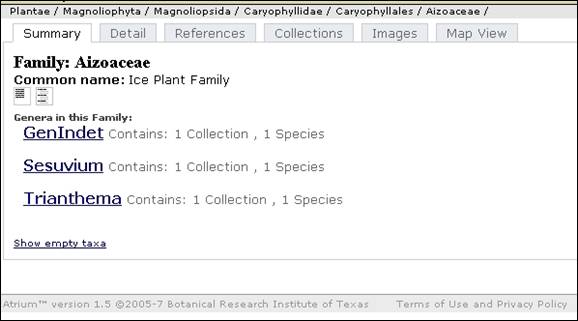
Node: Quick
Search by Partial Taxon Name, Next: Searching
by Keyword, Previous: Quick Search by Family
Name; Up: Atrium Quick Start Guide
Quick Search by Term
The Quick Search
Collections field will allow you to enter any term or part of a taxon name. The search
results has
two tabs. One shows collections that include the term or partial taxon name in
the non-taxonomy fields. The taxonomy
tab will show a list of
taxonomic names that include the partial name. The list of taxonomic names includes synonyms
and “near matches”.
1. Click the “Quick Search Collections” box
on the Atrium banner.
![]()
2. Enter a term, partial name or collection
number as desired for the search.
3. Click the Search button, or press the
Enter key.
The Search
Results will list collections with those that sequence of letters in any text
field for the collection. It does not
include collections where the letter sequence is only in the taxonomic names.
Clicking on the
Collection Number will go to the detailed data display for the collection.
Clicking a
non-zero Images will go to the Images tab for the collection.

Clicking on any
of the underlined names on the Taxonomy tab will take you to the taxonomic display for that taxon.
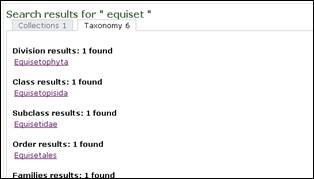
Node: Searching
by Keyword, Next: Browsing by Taxonomy,
Previous: Quick Search by Term,
Up: Atrium Quick Start Guide
Searching by Keyword
Below the slide show on the Digital Herbarium home page is a Keyword Quick Search. The Digital Herbarium home page is reached by clicking the Digital Herbarium on the main navigation bar.
1. Click on the Keyword box.
2. Type the keyword.
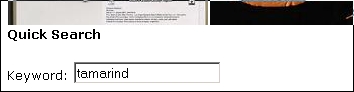
3. Press Enter to begin the search.
The Search Results will show collections that include keyword in the text fields for the collection.
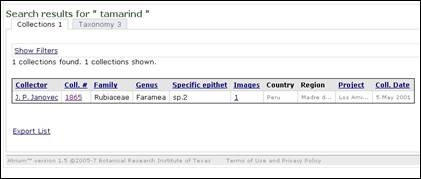
Clicking on the Taxonomy tab will show the taxa related to that keyword.
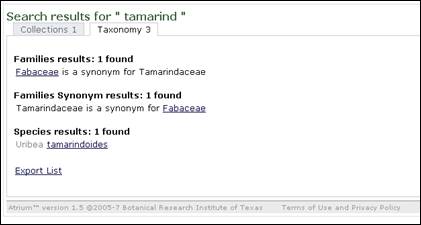
Clicking any of the underlined names on the Taxonomy tab will take you to the taxonomic display for that taxon.
Node: Searching
by Keyword, Next: Glossary, Previous: Searching by Keyword, Up: Atrium Quick Start Guide
Browsing by Taxonomy
In the Digital Herbarium, Browse by Taxonomy is the first menu choice, and it places you at the top taxonomic level, Kingdom.
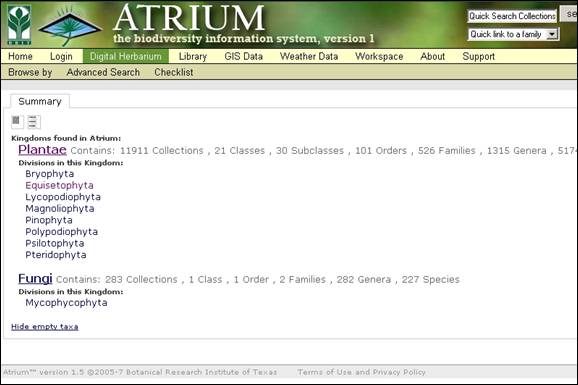
As you move through the taxonomic levels, each new summary tab will present the number of collections at the current level, and the number of taxa in each lower level. The names of the next one or two levels below are displayed for you to choose.
To indicate your choice of taxon, place the mouse pointer over the name and click the left button once. The taxonomic display will change to the taxon listed, with the same tab to the front as in the previous choice.
NOTE:
You select to show one or two lower levels by using the two page icons directly below the Summary tab.
![]()
The example above is set to show two levels, kingdom and division. If it were set to one level using the left icon, only the kingdoms would be listed.
You can also choose to show or hide empty taxa by clicking the text at the bottom of the tab.
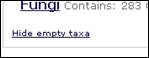
Node: Glossary,
Next: Atrium Quick Start Guide, Previous: Browsing by Taxonomy, Up: Atrium Quick Start Guide
Glossary
search results A display of collections and taxonomy results from a search. The taxonomy results include synonyms. “Near” matches are provided if no exact matches are found.
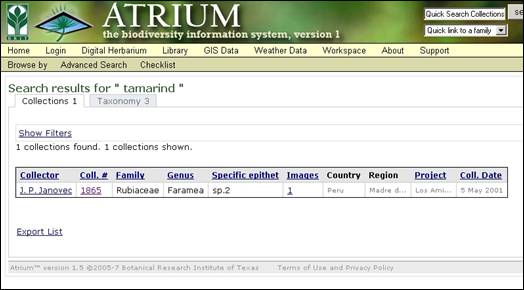
taxa trail The names of each taxon in the path down to the taxon displayed. Usually these names indicate choices made when using the Browse by Taxonomy method of finding collection data.
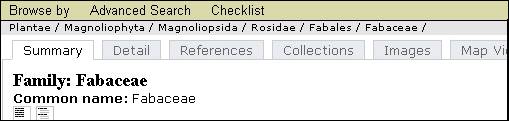
taxonomy display The main display of taxonomic and collection data. Note the 6 tabs at the top of the panel: Summary, Detail, References, Collections, Images and Map View. Each of these presents different information for the taxon presented. Just above the tabs is the taxa trail showing the levels of taxonomy down to and including the level displayed.
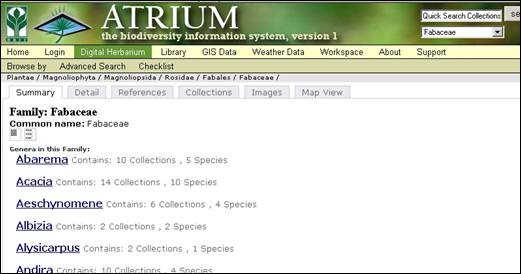
view The collection data displayed can be formatted in several ways. The View drop down list identifies those options. For one example family, Fabacaea, the various views look like this:
Taxonomic Display, Details tab:
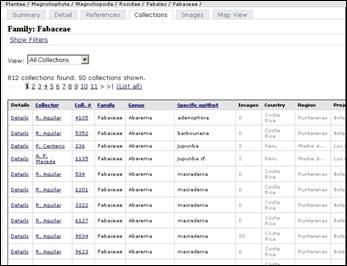
Family Checklist:
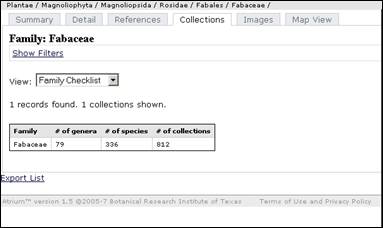
Genus Checklist:
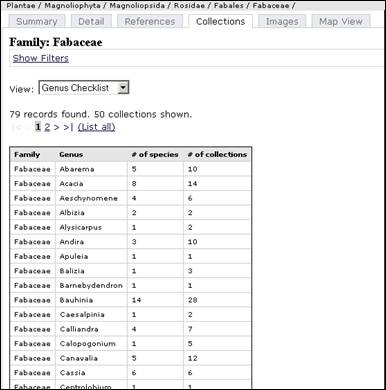
Species Checklist: